Nowadays, kids spend more time online, watching videos, playing games, or exploring educational content.
It’s natural for parents to worry about internet safety. Giving children unrestricted access to the internet lets them be exposed to inappropriate content or screen time addiction.
Many routers comes with parental controls to help you manage your child’s internet usage. Some routers have basic controls, while others provide advanced options, and these features are available depending on the manufacturer and model.
As a parent, you can use your router’s admin panel to set these settings, which can help create a safer online environment for your kids, whether you want to limit screen time or block websites.
You can set limits on how long your child uses the internet and balance your child’s online activities with other important tasks such as homework, playtime, and sleep. You can reduce distractions during study hours so your child can focus on learning and schoolwork.
After setting up parental control on your Wi-Fi network, you’ll create a safer digital environment for your family while allowing your child to explore, learn, and grow.
Why Use Parental Controls on Your Router?
You can:
- Block websites and keywords.
- Limit screen time by setting time-based restrictions.
- Block internet access during homework or sleep hours.
- Monitor and manage connected devices.
1: Set Parental Controls via the Admin Panel
- Connect to your Wi-Fi. You can also use an Ethernet cable if you are on a computer.
- Log into the Admin Panel
- Open a browser. In the address bar, enter http://10.0.0.1 and hit Enter.
- Log in with your router admin credentials.
2: Use the Xfinity xFi App or Web Portal
- Download the Xfinity xFi app on your device, or visit
- xfinity.com/myxFi
- Sign in by using your Xfinity ID and password.
Managed Sites:
Using the Managed Sites menu, you can block access to specific websites on your network.
- Go to the left navigation menu.
- Select Parental Controls > Managed Sites.
- Toggle the slider next to Enable Managed Sites to enable parental controls.
- Click ADD URL.
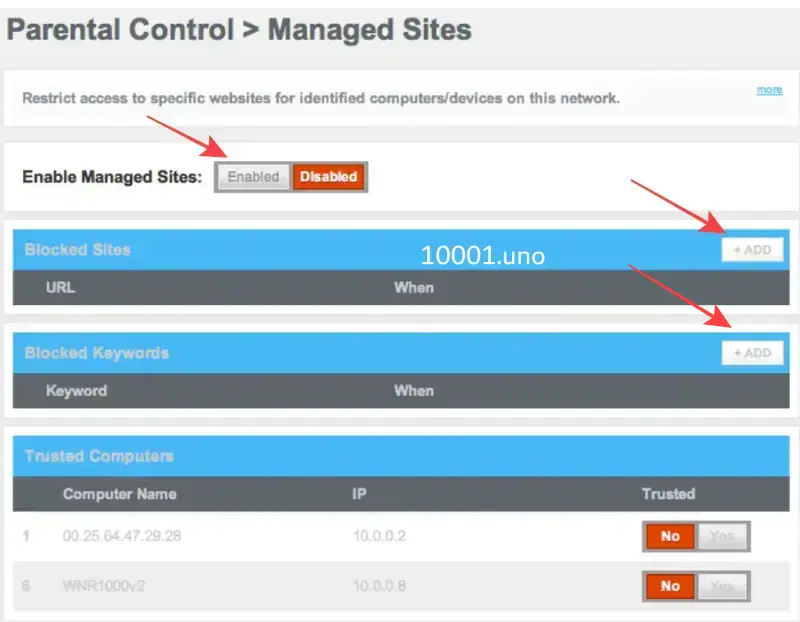
Block Websites:
- Enter the URLs of the websites you want to block.
- Click Save to confirm your settings.
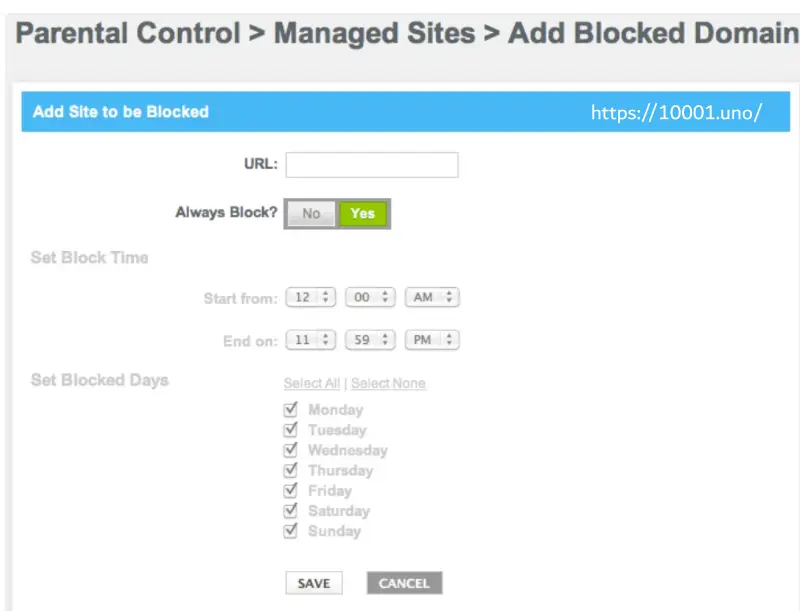
Block Keywords:
- Click ADD next to Blocked Keywords.
- Enter the keywords you want to block.
- Click Save to Apply changes.
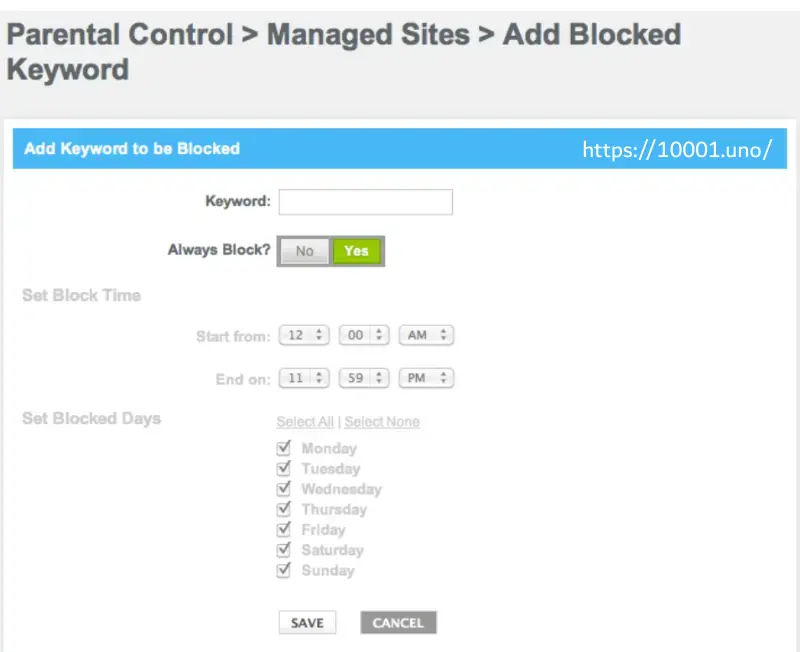
Note: You can exclude your own device from these restrictions, so the controls apply only to your child’s devices.
Trusted Computers
You can specify which computers should bypass parental control settings. If a device is marked as a Trusted Computer, it will not be affected by the restrictions you’ve set up.
How to Set Up Trusted Computers?
- Go to Parental Control > Managed Services in the left navigation menu.
- Under Trusted Computers:
- Select Yes under Trusted to add a device as trusted (it will bypass parental controls).
- Select No if the device should follow parental control settings.
Managed Services
- Prevent access to specific applications and services using parental controls.
- Go to the left navigation menu.
- Select Parental Control > Managed Services.
- Click on the slider next to Managed Services to Enable & Disable.
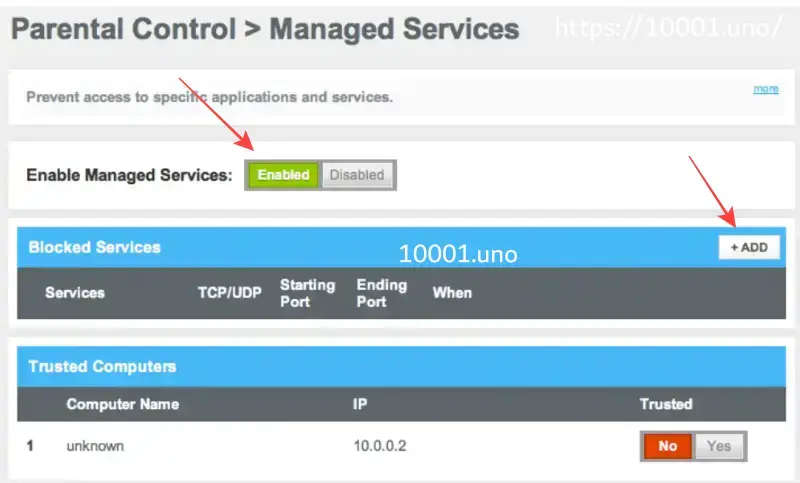
Block Services
- Define specific services and ports to block using parental controls.
- Click ADD next to Blocked Services to define the services or ports you want to block.
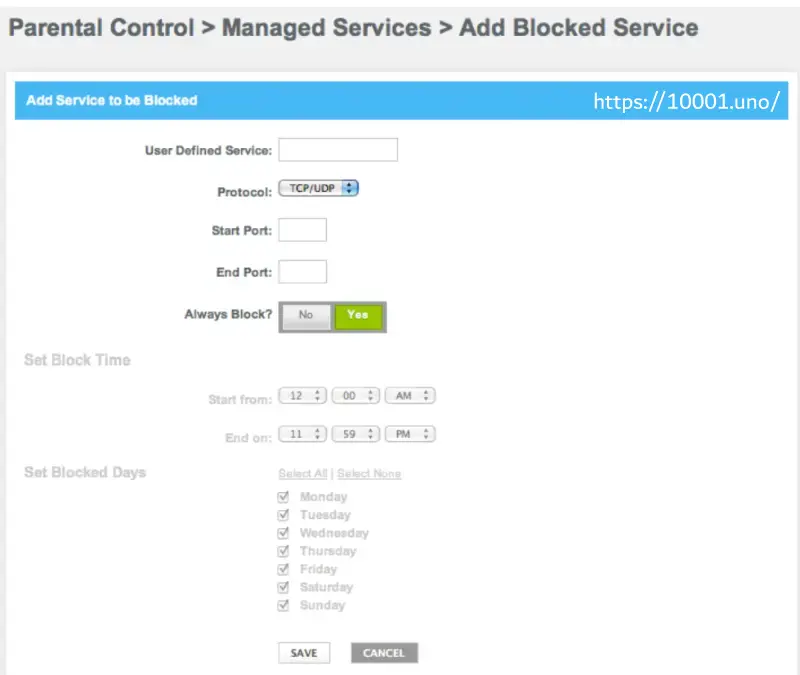
Pro Tip: Use YouTube Kids or similar apps for controlled content and regularly review browser history and app usage.