Users sometimes need to change their Wi-Fi password for various reasons, such as when someone else has access to it or when they’re in a home, office, or similar environment.
It’s also important to update your router’s password, especially if you think someone untrusted has access to it or if your router has the default password, for network security reasons.
Home Wi-Fi networks are particularly vulnerable. If someone gets control, they can access sensitive information, such as your privacy, devices, and personal information like credit card details or private files. Therefore, it’s important to secure your Wi-Fi by changing your password.
Some people may also like to update their Wi-Fi SSID name, which appears when you search for Wi-Fi networks on your device. The network name that shows is called SSID. It is a personal choice for everyone; some just want to rename it to their preferred name.
Note: You may see your network name referred to as “SSID,” and the password is often a private key.
Steps to Change Your Wi-Fi Password:
By default, your router has a simple password that is easy for anyone to guess. Change it to something stronger to secure your network.
Step 1: Connect to Your Wi-Fi
First, make sure your device is connected to the correct Wi-Fi network you want to change the password for. (using a phone, tablet, or computer).
Step 2: Open a Web Browser
Open Chrome, Firefox, Edge, or Safari. In the address bar, type: 10.0.0.1 or http://10.0.0.1
Step 3: Open the Router Login Page
Press Enter after typing the IP address. You’ll now see your router’s login screen.
Step 4: Log In to the Admin Panel
Enter your router’s admin username and password and hit Enter. These are often:
- Username: admin
- Password: admin or password
Pro Tip: You can see the list of default usernames and passwords in this detailed table section.
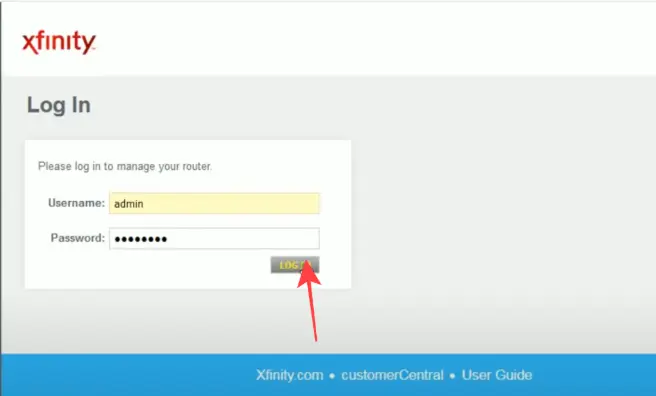
Step 5: Open Wi-Fi Settings
After logging in, navigate through the menu: Go to Gateway > Connection > Wi-Fi.
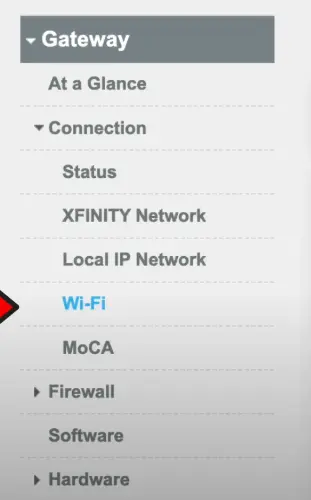
Step 6: Edit Wi-Fi Network
Under Private Wi-Fi Network Configuration, you’ll see your current network password. Click Edit.
- To view your current password, click on Show Network Password.
- To change your password, enter a new one in the Network Password field.
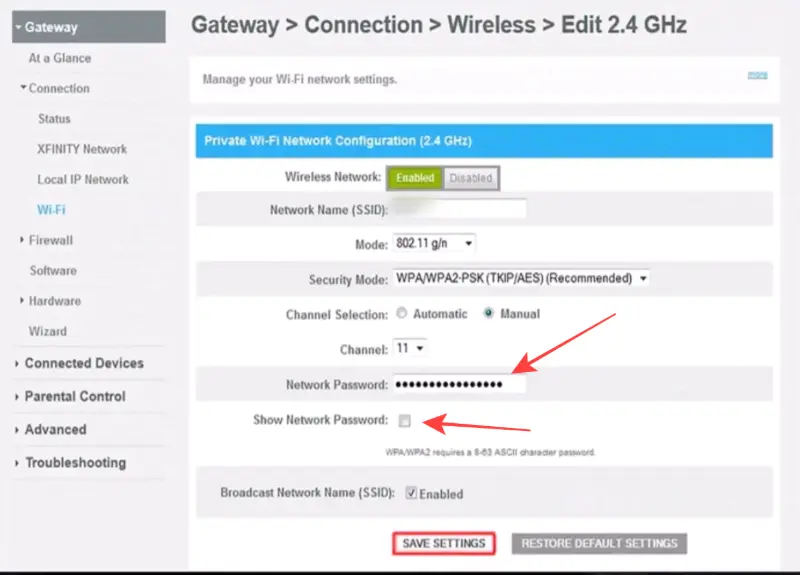
- Click “SAVE SETTINGS”.
If you want to rename your network, change the Network Name (SSID) field. Not sure why you should do this? Check out this guide: Why you should change your Wi-Fi network name (SSID)?
Step 7: Apply the changes
Click “Save Settings” to apply the changes. Your devices may disconnect, just reconnect it using the new password.
Pro Tip: Create a strong password by following these tips:
- Use at least 8 characters
- Include numbers
- Mix uppercase and lowercase letters
- Add special characters like
!,@,#etc.
Note: Your Wi-Fi password and SSID are not the same as your admin panel username and password. If you want to update your admin panel password, check out this guide: How to Change Your Router Admin Login Password?