192.168.0.1 is a private IP address used by many popular brands, such as TP-Link, D-Link, and NETGEAR. It serves as the default gateway for routers and modems.
Accessing this IP address opens an admin panel page where you can configure your router network settings. You can change your Wi-Fi password, IP address, SSID, security options, firmware updates, and parental controls.
You can block websites and keywords, manage bandwidth, create guest networks, enable encryption, activate firewalls, and access many more options.
However, the features of the router depend on the manufacturer. Some offers more options, and some offers fewer.
Using this IP address, you can manage and learn more about your router admin panel settings. You can have complete control of your network.
How to Login to 192.168.0.1
Follow these steps to access your router’s admin panel & settings:
- First, Make sure your device is connected to the router via Wi-Fi or Ethernet cable.
- Next, Open a Web Browser. You can use any browser (Chrome, Firefox, Safari, etc.).
- Enter the IP Address, Type http://192.168.0.1 in the browser’s address bar, and hit Enter.
- Here, you can enter your router’s username and password. Default credentials are often:
- Username: admin
- Password: admin or password
- (Tip: Check the list of default credentials of most popular routers or check your router’s label or manual for the default login details.)
- After logging in, you can configure Wi-Fi settings, security options, and other features.
Troubleshooting:
Sometimes, you may face issues while logging due to a wrong IP address. If you can’t access the admin panel, you can try the below solutions:
- Check the Connection and ensure you’re connected to correct router network. You can connect wirelessly or use an ethernet cable for computers.
- Verify the IP Address and Confirm the gateway IP is 192.168.0.1. If you are not sure, you can check it by following the below steps or check out this detailed guide on how to find your IP address:
- Windows: If you are using a Windows operating system, open Command Prompt and type ipconfig. Look for Default Gateway.
- Mac: Go to System Preferences > Network > Advanced > TCP/IP.
- Clear browser cache and cookies, or use Incognito Mode for testing.
- You can try a different Browser.
- Restart the Router: After restarting your router, check if the issue is solved. If not, follow the steps below to reset your router.
- Reset the Router: Hold the reset button for 10-15 seconds to restore factory settings.
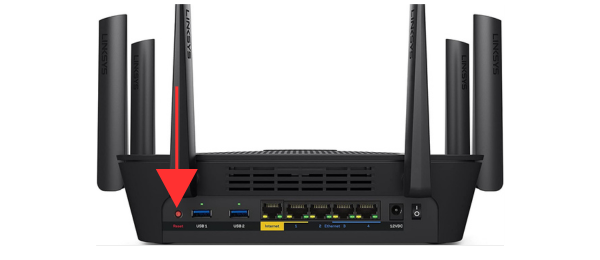
Note: Resetting the router will restore all custom settings to factory defaults, and any changes you or your internet provider made will be permanently lost. You will also need to set up your router again. Use this option if no other solution is working for you.